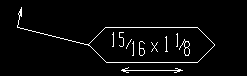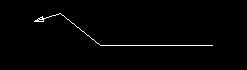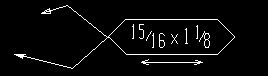Hole Sym Combo ( Drawing Editor )
Hole Sym Combo ( Drawing Editor )
Tool summary :
Also see :
- Drawing Editor (where Hole Sym Combo is a tool)
- Hole symbols (topic)
- Hole Symbol Input (edit window)
- Symbols font ( Fabricator > Detailing > Drawing Presentation > the " Fonts " tab > )
- Symbols font style ( Fabricator > Detailing > Drawing Presentation > the " Fonts " tab > )
- Labels character height ( Fabricator > Detailing > Drawing Presentation > the " Sizes " tab > )
- Labels width/height ratio ( Fabricator > Detailing > Drawing Presentation > the " Sizes " tab > )
- Layer Panel (sets default layer for adding hole symbol to)
page 1 | contents | objects > hole symbols > | objects -- hole symbols | xxx add | hole symbols
Step-by-step instructions :
The following instructions assume that you are using a 3-button mouse, that User and Site Options > General > " Point location target " is set to ' Fancy ' ( ![]() ), and that you use mouse bindings similar to those shown in these illustrations. Right-click ( Return ) when you are done.
), and that you use mouse bindings similar to those shown in these illustrations. Right-click ( Return ) when you are done.
Before using this tool:
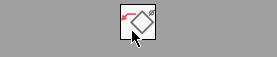
|
1 . Invoke Hole Sym Combo . |
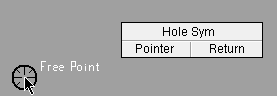
|
2 . Position the mouse pointer ( |
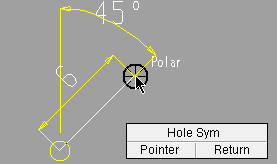
|
3 . Middle-click ( Hole Sym ) places the hole/slot symbol where the target ( |
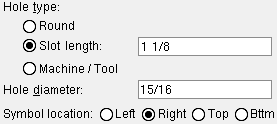
|
4 . On the Hole Symbol Input window, enter the settings that you want applied to the hole/slot symbol, then press " OK ." Note that the " Symbol location " selected in this example is ' Right '. |
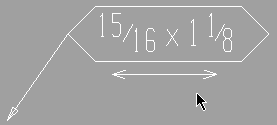
|
5 . The hole/slot symbol and pointer are added to the drawing. Repeat these steps to add another hole combo, or right-click ( Return ) to end the operation. |
Note 1: To invoke Hole Sym Combo :
Method 1 : Click the Hole Sym Combo icon. The icon can be taken from the group named ' Objects -- Hole Symbols ' and placed on a toolbar (classic) or the ribbon (lightning).
Method 2 : If " Drawing Editor layout style " is ' Classic ', you can use the menu system to choose Objects > Hole Symbols > Hole Symbol Combo .
Method 3, 4 or 5 : Hole Sym Combo can also be invoked using a keyboard shortcut , the context menu , or a mode . For the ' Lightning ' layout style, configuration of the interface is done using Customize Interface .
Note 2: An arrowhead is placed at the point location target (
) the first time that you left-click ( Pointer ). Each additional left-click adds a new line segment to the leader line.
|
|
|
mouse bindings in step 2. |
|
This slot symbol with a segmented leader line was created using left-click ( Pointer ) twice, middle-click ( Hole Sym ) once. |
Note 3: In step 3, doing a right-click ( Return ) instead of a middle-click ( Hole Sym ) would end the Hole Sym Combo operation but retain any leader lines that you already laid out, thus giving you leader lines without a hole/slot symbol .
|
|
|
mouse bindings in step 3. |
|
This leader line with no hole symbol was created using left-click ( Pointer ) four times, right-click ( Return ) once. |
Note 4: Two different methods can be used to create a hole symbol with forked leader lines.
|
A slot symbol with forked leader lines. |
|
|
|
Hold down Shift to get a New Head mouse binding. |
Method 1 : If all you want is two pointer heads, then after closing the Hole Symbol Input window ( step 4 ), you can add a second pointer and leader line to the hole symbol, then right-click ( Return ) .
Method 2 : You can add a second leader line before opening the Hole Symbol Input window by holding down the Shift key to get a New Head mouse binding. Left-click ( New Head ) designates that the point of the arrowhead be placed at the location of the target (
)
Tip 1: When you are done, you can remove each of the hole symbol combos you have added (one at a time) using Undo .
Tip 2: As shown here , you can drag a hole symbol, bolt symbol or weld symbol to move the symbol and stretch the pointer that is attached to it. To detach the pointer from the symbol, hold down the Shift key and drag the symbol.
Tip 3: Hold down the Shift key and drag the middle of a pointer to change its curvature .
page 1 | contents | objects > hole symbols > | objects -- hole symbols | xxx add | hole symbols | top